Items Library
Click on Items Library to Access the Lumofy Items Library which encompasses Lumofy content that is readily available to you. New content is regularly added to the items library.
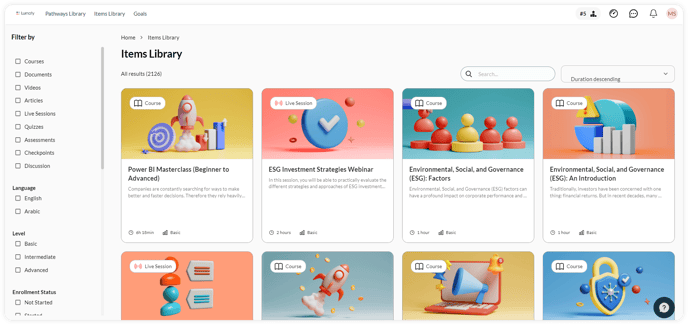
1. Search Bar
To search for any learning item, click on the![]() Search Bar and enter the name of the item you are looking for.
Search Bar and enter the name of the item you are looking for.
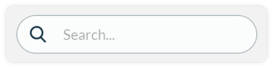
2. Items Main Categories
Use the drop-down tab (Newest, Titles, Duration Descending, Duration Ascending) to filter through the main learning items.
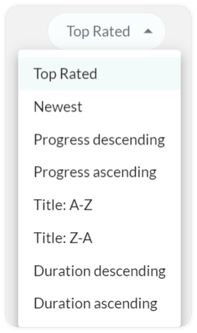
3. Filter By
Scroll down Filter By, where a set of additional criteria will appear for you to filter by:
- Language (English/Arabic)
- Category (Compliance, leadership, financials)
- Type (Courses, documents, videos, articles, live sessions)
- Level (Basic, intermediate, advanced)
- Competencies (Ethics, decision making, change management)
-
Enrollment Status (Enrolled, not started, in progress, completed, overdue, and due soon)
-
Duration (Short, medium, long, very long)

4. Learning Item Page
Explore a list of learning items that may be of interest to you. To open the item page click anywhere on the item box. Click on the action button (Start, Resume, or Open) to start or resume learning or to open an item you already completed.

Once you open a learning item page, you'll be able to:
-
Preview the item details, the Language, Description, Objectives, Duration, Type, Linked Competencies, Tags, and Notes.
-
See available item languages and choose the desired one from the language drop-down menu.
-
Click on the action button (Start, Resume, or Open) to start or resume learning or to open an item you already completed.
- After you have successfully completed an item, you can click on Open Certificate to preview, print, or download your certificate.

-
Use the Add Note feature where you can add a brief record of points or ideas related to item takeaways as an aid to your memory. To add a new note:
-
Enter the title of the note.
-
Choose your preferred color for the note from the available color options.
-
Enter the note record.
-
Click Add for the note to be successfully recorded to the Your Notes slider on the right.
-
Once the note is added, click on
 Edit to edit the content of the note. Then click Save to reflect the changes you made or click Discard to cancel the changes.
Edit to edit the content of the note. Then click Save to reflect the changes you made or click Discard to cancel the changes. -
Click on
 Delete In case you wanted to delete your note.
Delete In case you wanted to delete your note.
-
- Preview Related Learning Items where you can swipe right to view all relevant items to the one you are viewing.
Note: Some learning items have restricted access. to request access to these items from your HR representative or Admin, Click Request Access. The action button status will change to Access Pending while your access request is being processed. once the access is granted the button status will change to Request Approved. In case your request is rejected the button status will change to Access Rejected.