Pathways Library
Click on Pathways Library to Access the Lumofy learning pathways Library which encompasses all the personalized content relating to your job role. This is where you will start your learning journey. A learning pathway is a selection of courses tied together for you to progress through and master a particular subject.
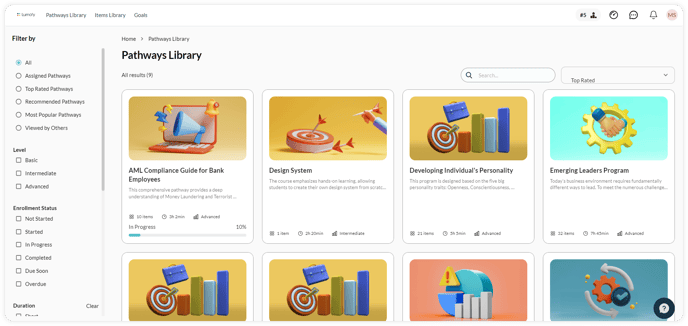
1. Search Bar
To search for any learning path, click on the![]() Search Bar and enter the name of the learning pathways you are looking for.
Search Bar and enter the name of the learning pathways you are looking for.
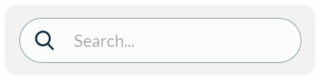
2. Pathways Main Categories
Use the drop-down tab (Top Rated, Newest, Progress Descending, Progress Ascending, Title A-Z, Title Z-A, Duration Descending, Duration Ascending) to filter through the pathways.

3. Filter By
Scroll down Filter By, where a set of additional criteria will appear for you to filter by:
- Pathways (All, assigned pathways, recommended pathways, most popular pathways, viewed by others)
- Level (Basic, intermediate, advanced)
- Competencies (Ethics, decision-making, change management)
-
Enrollment Status (Enrolled, not started, in progress, completed, overdue, and due soon)
- Duration (Short, medium, long, very long)

4. Learning Pathways Page
Explore a list of learning pathways that may be of interest to you. To view more information related to a specific item, click anywhere on the learning pathway box.
Once you open a learning pathways page you'll be able to:
-
Preview the path's details; the Description, Objectives, Duration, Level, Linked Competencies and Tags.
-
Preview the Content section which contains:
-
A progress bar indicating your progress percentage in this pathways to help you Keep track of your learning progress.
-
A list of all learning items, included under the selected learning path. By clicking on a specific learning item, you will be able to see the Selected Item Details on the right.
-
To Start the next learning item simply hover over it and click the action button (Start or Resume).
-
-
Preview the Selected Item Details section which contains:
-
The item's Language, Level, Duration, Type, Description, and Objectives.
-
Select the desired language then click on the action button (Start, Resume, or Open) to start or resume learning or to open an item you already completed.
-
After you have successfully completed an item, you can click on Open Certificate to preview, print, or download your certificate.
(Insert Screenshot) - Click on View in New Page to open the item's full details page.
-
Note: Some learning items have restricted access. to request access to these items from your HR representative or Admin, Click Request Access. the action button status will change to Access Pending while your access request is being processed. once the access is granted the button status will change to Request Approved. in case your request is rejected the button status will change to Access Rejected.