Talent Assessments
To find Lumofy's cognitive, behavioral, and/or aptitude assessments click on ![]() Assess in your navigation toolbar. Then, click on
Assess in your navigation toolbar. Then, click on ![]() Talent Assessments.
Talent Assessments.
Once you are directed to the Talent Assessments page, you will be able to view a list of all the Assessments available to you and your users, and their Names, Categories, Enrollments, and Enrollments Completion.

1. Search Bar
To search for any required assessment, use the![]() Search Bar on the top right corner of the page.
Search Bar on the top right corner of the page.
2. Assessment Page
Click on any assessment to open the assessment page where you can view two tabs, Item Details, and Enrollments.
2.1 Item Details
View the assessment's Description, Objectives, Duration, Type, Level, Tags, and Learning Progress status (completed, incomplete, or overdue).
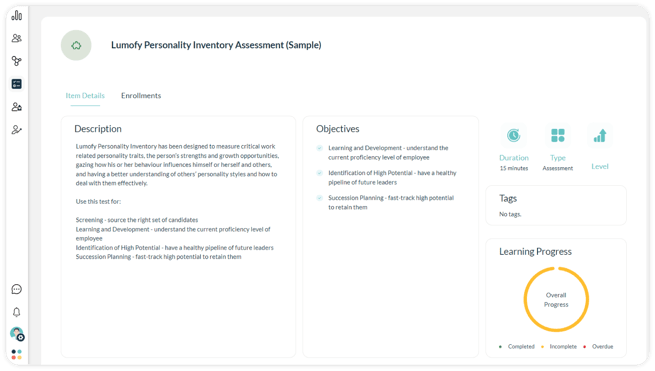
2.2 Enrollments
View a list of all users enrolled in this assessment, including Name, Status, Score, Assigning Date, Due Date, Completion Date, and Report.
-
Use the
 Search Bar to look up enrollments.
Search Bar to look up enrollments. -
Filter enrollments using the Team and Job Role filters.
-
Click
 Actions to perform the following actions:
Actions to perform the following actions:-
Click
 Enroll Users to enroll one or more users to the assessment.
Enroll Users to enroll one or more users to the assessment. -
Click
 Update Due Date to change the due date of the assessment.
Update Due Date to change the due date of the assessment. -
Click
 Export to download an excel sheet of all enrollments.
Export to download an excel sheet of all enrollments.
-
-
Click Download Report to download the assessment report after completion.
-
Click the
 Options Menu to perform these actions:
Options Menu to perform these actions:-
View Attempts: to see a list of all assessments attempts of this user.
-
Delete: to remove the user from the enrollments list.
-

Note: you can Allow user to retry the last attempt from the View Attempts popup.
3. Enroll Users
Click on the![]() Options Menu next to any assessment to Enroll Users following the steps below:
Options Menu next to any assessment to Enroll Users following the steps below:
- Turn on the Mandatory Enrollment switch if the assessment is compulsory and turn it off if it’s optional.
- Select the assessment Due Date by which the users are required to complete the assessment.
- Click Select All to enroll all your users to the chosen assessment or select particular users you wish to assign the assessments to from the list by checking the box next to their name.
- Use the
 Search Bar and enter the name of the user or Filter the list of users by Team and Job Role.
Search Bar and enter the name of the user or Filter the list of users by Team and Job Role. - Click Enroll to complete the enrollment action successfully and for the users to get notified about being assigned to a new assessment.
- Click Cancel to exit the enrolling popup.
