لمحة عامة:
إذا كنت تستخدم وضع "الإداري" فستكون صفحة "اللمحة العامة ” الصفحةَ الأولى التي ستقابلك. ستوفر لك هذه الصفحة نظرة عامة حول جميع المتدربين الذين منحتك مؤسستك الحق في الوصول إليهم والإشراف على الأنشطة المرتبطة بهم. للوصول إلى هذه الصفحة، انقر على قائمة لمحة عامة من خلال شريط أدوات التنقل.


تتضمن المعلومات في صفحة اللمحة العامة ما يلي:
1. بيانات التسجيلات التفصيلية
انقر على قوائم الفريق أو أدوارها الوظيفية، وحدد دورا أو أكثر من أجل تصفية جميع البيانات الموجودة في صفحة اللوحة العامة. يمكنك تصفية البيانات حسب الفريق أو الدور الوظيفي اعتمادًا على الفرق المسجلة في مؤسستك وأدوارهم الحالية.
2. التقدّم التدريبي للفريقستتمكن من تتبع التقدم التدريبي لفريقك من خلال المواد المكتملة، أو غير المكتملة، أو المستحقة، مع النسبة المئوية المصاحبة لها. وكذلك، يتم تقسيم المحتوى حسب النوع كما يلي:
.الدورات التدريبية, ![]() مقاطع فيديو,
مقاطع فيديو, ![]() مقالات,
مقالات, ![]() مستندات, و المسارات
مستندات, و المسارات
- لعرض عدد المواد التدريبية المكتملة، أو النسبة المئوية للإنجاز، مرّر المؤشر فوق القسم الأخضر من الدائرة.
- لعرض عدد المواد التدريبية غير المكتملة أو النسبة المئوية للإنجاز، مرّر المؤشر فوق على القسم الأصفر من الدائرة.
- لعرض عدد المواد التدريبية المستحقة أو النسبة المئوية للإنجاز، مرّر المؤشر فوق على القسم الأحمر من الدائرة.
- عندما لا توجد تسجيلات ستظهر باللون الرمادي.

3. الجدارات
إذا أكمل فريقك أحد تقييمات المواهب في لوموفاي فسوف تنعكس نتائجهم على الجدارات حيث يسلط الضوء على مجالات القوة ومجالات التطوير إلى جانب النسب المئوية لكل كفاءة.

تُظهر هذه الإحصائيّات مستوى إنجاز المواد التدريبية، من خلال عرض عدد المواد المُنجزة والمواد التي في قيد الإنجاز، إضافة إلى نسبة مئوية توضح المواد التي تم إنجازها.

5. المواد المتأخرة
يعرض هذا القسم مجموع المواد المتأخرة.

6. إجمالي الساعات التدريبيّة
يعرض هذا القسم مجموع الساعات التدريبية.
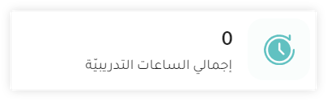
7. الأيّام الأكثر نشاطا
يعرض هذا القسم اليوم الأكثر نشاطا في الأسبوع، وهو اليوم الذي قضّى فيه المستخدم أكثر وقت على المنصّة (أو الوقت المُقَضَّى على المواد التدريبية).

8. متوسط أيام التأخير
يعرض متوسط أيام التأخير والتي تم فيها تأجيل الأنشطة التدريبية.
9. لوحة المتصدرين
تعرض لوحة المتصدرين أسماء أفضل المتدربين بناء على نظام النقاط، والذي يعتمد على إنجاز المواد التدريبية، مما يعزز الروح التنافسية بين المتدربين.

10. تقدم المسارات
يعرض تقدّم المسارات أسماء المسارات التدريبية لدى مؤسّستك وأرقام المستخدمون المسجلون فيها ونسبة الإنجاز، مما سيبقيك على اطّلاع على تقدم مستخدميك خلال المسارات التدريبية التي قمت بتحديدها مسبقا، إلى جانب المواد التدريبية بشكل عامّ.
انقر على "عرض الكل" للاطلاع على جميع المسارات التدريبية، إلى جانب نسب التقدم والتسجيل المتعلقة بها.

11. المستخدمون النشطون
يعرض هذا القسم المستخدمين النشطين وغير النشطين، إلى جانب النسبة العامة للمستخدمين النشطين في مؤسستك.
- انقر على زرّ المستخدمون النشطون لعرض قائمة الأشخاص الأكثر تفاعلاً مع المسارات التدريبية الخاصة بهم.
- انقر على زرّ المستخدمون غير النشطين لعرض قائمة الأشخاص الغير متفاعلين مع المسارات التدريبية الخاصة بهم.

12. المحتوى والمؤسسة
ستحصل على فكرة عامة بخصوص جميع المواد التدريبية، والمسارات، والتقييمات المهارية، والتسجيلات، إضافة إلى الأسئلة والدروس المباشرة في مؤسستك.
13. نسب الاستعمال على الاجهزة
ستتمكن من رؤية الأجهزة الأكثر استخداماً من قبل فريقك للدخول إلى المنصة مقسمة إلى (حواسيب محمولة، لوحات، هواتف) للوصول إلى المنصة.

14. إجراءات سريعة
بامكانك القيام بالعديد من الإجراءات المهمة في الجزء السفلي من الصفحة الرئيسية لتبسيط التنقل في النظام الأساسي والوصول إلى وظائف معينة مثل:
-
إضافة مستخدم
- يمكنك إضافة مستخدم جديد من خلال النقر على إضافة مستخدم
- أدخل تفاصيل المستخدم، مثل الاسم الاول و الاخير، وعنوان البريد الإلكتروني، واسم المستخدم، والفريق والمسمى الوظيفي.
- انقر على "إنشاء" لإضافة المستخدم الجديد، أو على "إلغاء" للخروج من الصفحة.

-
إضافة فريق
- انقر على زرّ "إضافة فريق" لإضافة فريق جديد إلى المنصّة.
- أدخل اسم الفريق الذي ترغب في إنشائه، وأدخل اسم الفريق الأساسي أيضا.
- انقر على "حفظ" لإضافة الفريق إلى المنصة، أو "إلغاء" لإلغاء التعديلات.

-
إضافة مادة تدريبية
- انقر على إضافة مادة تدريبية لإضافة مجموعة جديدة من عناصر التعلم.
-
انقر على إنشاء مادة تدريبية لإدخال اسم المادة التدريبية.
- أدخل وصفًا لهذا العنصر.
-
حدد نوع العنصر الذي ستقوم بإنشائه (مقالة، فيديو، دورة تدريبية، أو مستند).
- حدد مستوى صعوبة العنصر (اساسي، أو متوسط، أو متقدم).
-
أدخل المدة التي ترغب أن يقضيها المستخدمون على هذا العنصر (بالدقائق).
- حدد النقاط التي تريد انت يكتسبها المتدربين عند اكمالهم المادة التدريبية.
-
اختر التصنيف الذي يندرج تحت العنصر (الامتثال، والقيادة، والمبيعات، والتسويق، وغيرها)
-
أضف اهداف للمادة التدريبية.
- انقر على اختيار ملف لرفع الملف الذي ترغب في تحميله.
- انقر على إضافة نسخة اخرى لإضافة نفس المحتوى بالنسخة الانجليزية.
- انقر فوق حفظ لإنهاء العملية بنجاح او إلغاء للخروج من الصفحة.


-
إضافة مسار
-
انقر على "إضافة مسار" لتسمية المسار الجديد.
-
اختر مربع " السماح بإكمال المحتوى بالترتيب المحدد فقط" إذا كنت تفضل أن يتبع المستخدم عناصر التعلم بالترتيب
-
حدد مستوى صعوبة المسار من القائمة (أساسي، او متوسط، او متقدم).
-
حدد النقاط التي تريد ان يكتسبها المتدربين عند اكمالهم المسار.
-
اختر مربع "حساب المدة تلقائيا من مجموع مدة المحتوى" او بامكانك تحديد المدة التي ترغب في أن يقضيها المستخدمون على هذا المسار بالدقائق.
-
ادخل وصفًا لهذا العنصر
-
أضف أهداف للمسار.
-
انقر فوق حفظ لإنهاء العملية بنجاح او إلغاء للخروج من الصفحة.
-
 إضافة درس مباشر
إضافة درس مباشر
- أدخل أسم الدرس المباشر الذي ستقوم بأجرائة.
- ادخل مدة الدرس بالدقائق.
- حدد تصنيف الدرس من القائمة المقترحة (الأمتثال، القيادة، الشؤون المالية، الٍخ).
- حدد مستوى صعوبة الدرس المباشر (أساسي، متوسط، متقدم).
- أدخل وصف للدرس المباشر.
- أضف أهداف للدرس المباشر.
- حدد نوع الدرس من القائمة المقترحة (دورة تدريبية، برنامج تدريبي، شهادة، تأهيل، الٍخ)
- أدخل تاريخ البدأ و تاريخ الانتهاء.
- حدد نوع العرض التقديمي للدرس من الخيارات الموضحة (على الانترنت، حضوري، من داخل المنصة).
اذا اخترت الخيار (على الانترنت) فسيتعين عليك مشاركة رابط الدرس المباشر الذي ستستضيفة على نظام اخر مثل: (زووم او تيمز).
اذا اخترت الخيار (حضوري) فسيتعين عليك مشاركة العنوان الذي ستستضيف فية الدرس المباشر.
اذا اخترت الخيار (من داخل المنصة) فسيتم انشاء رابط الذي سيوجهك الى صفحة اخرى تتضمن تفاصيل الدرس.
اذا اخترت ان يكون الدرس مسجل، فأنقر على "النسخة المسجلة" لكي يتم تحميل الفيديو المسجل او لرفع رابط الدرس المسجل.
- أنقر على حفظ ليتم أعلام المتدربين بالدرس المباشر، او إلغاء للخروج من الصفحة.




