Insights Dashboard
The first page you will access on admin mode of the platform is the Insights dashboard. This page will give you an overview of all the users (learners) that you have been granted access to in your organization and their associated activities. To access this page through the navigation toolbar, click on the![]() Insights menu.
Insights menu.


The information you will be able to access on the insights page includes:
1. Your Team Learning Progress
You will be able to view your team’s learning progress by viewing which items are complete, incomplete, or overdue with an associated percentage. The content is further segmented by type: ![]() Courses,
Courses, ![]() Videos,
Videos, ![]() Articles,
Articles, ![]() Documents, and
Documents, and ![]() Learning Paths.
Learning Paths.
- To view the number of completed learning items or the percentage of completion, hover on the green section of the circle.
- To view the number of incomplete learning items or the percentage of completion, hover on the yellow section of the circle.
- To view the number of overdue learning items or the percentage of completion, hover on the red section of the circle.
- No enrollments will appear in grey.

2. Competencies
If your team has completed one of Lumofy’s Talent Assessments, their results will be reflected on a chart that highlights the areas of strength and areas of development along with percentages of each competency.
Hover your cursor on the blue or red dots to show the percentage of strength or area of development relating to the competency.

3. Monthly Statistics
Displays the total number of items learned and the total hours spent learning, along with indicators of growth from the previous month. This helps users track their progress and stay motivated on their learning journey.

4. Overdue Items
Displays a numerical value showing the total number of ![]() Overdue Items.
Overdue Items.

5. Total Learning Hours
Displays a numerical value showing the total number of ![]() Learning Hours.
Learning Hours.

6. Most Active Days
Displays the ![]() Most Active Day of the week when users have spent most of their time on the platform (or time on learning items).
Most Active Day of the week when users have spent most of their time on the platform (or time on learning items).

7. Average procrastination days
Displays the number of![]() Nonactive Learning Days devoted to postponing learning activities.
Nonactive Learning Days devoted to postponing learning activities.

8. Deep Dive
To choose what data you want to extract regarding the learning items or learning paths insights, Click on Deep Dive in the upper right corner of your Insights Page.
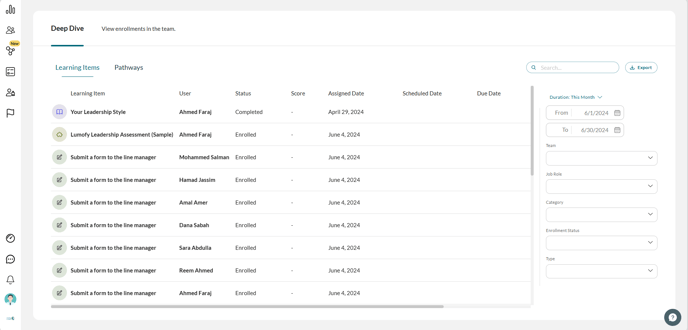
9.1 Filtration
Make sure to filter the data being displayed according to your requirements in terms of date ranges, Team, Job Roles, Category, Enrollment Status, or Type by clicking on the filters available on the right section of the page.
9.2 Learning Items
- Click on the Learning Items tab to extract an Excel spreadsheet report that includes all the usage metrics of the learning activities happening on the platform related to the learning items. Such as:
- Items Type
- Status of Completion
- Completion Dates
- Enrolled Users
- Learning Progress Score of each Learning Item
- Click on
 Export to download the Excel spreadsheet containing all data pertaining to your Learning Items to help you better understand how your users are using the platform, and how they are progressing with their Learning Items.
Export to download the Excel spreadsheet containing all data pertaining to your Learning Items to help you better understand how your users are using the platform, and how they are progressing with their Learning Items. - Press on the
 Options Menu on the right to perform the following functions in relation to each Learning Item(s):
Options Menu on the right to perform the following functions in relation to each Learning Item(s):
- Click on View Attempts, to view how many attempts the user had with each assigned item.
- Click on Delete, to remove the user from the selected Learning Item. You will be asked to confirm this before finalizing removal.
- Click on View Certificate, to view the certificate presented to the user upon completion of the Learning Path and/or Item.
9.3 Learning Paths
- Click on the Learning Paths tab to extract an Excel spreadsheet report that includes all the usage metrics of the learning activities happening on the platform related to the learning paths. Such as:
- The Learning Path your users are assigned to.
- The Status in which they are progressing through it.
- Progression Percentage.
- Click on
 Export to download the Excel spreadsheet containing all data pertaining to your Learning paths to help you better understand how your users are using the platform, and how they are progressing with their Learning paths.
Export to download the Excel spreadsheet containing all data pertaining to your Learning paths to help you better understand how your users are using the platform, and how they are progressing with their Learning paths.
Note: use the ![]() search bar to find learning items, learning paths, users, …etc.
search bar to find learning items, learning paths, users, …etc.
10. Leaderboard
The leaderboard will display the names of top learners, based on a point-scoring system which you achieve by completing learning items. This is meant to foster friendly competition among your learners.

11. Top Pathways
Top Pathways section highlights the most popular learning tracks on our platform. It shows the pathway name, the number of enrollments, and the overall progress percentage for each pathway. This will help you identify trending learning paths and gauge their progress relative to others.
Click View All Pathways to preview all the Learning Paths as well as their associated progression rates and enrollments.

12. Active Users
This displays the lists of active and inactive users. Along with the total percentage of active users in your organization.
- Click on the
 Active Users button to show a list of who is actively working through their Learning Paths.
Active Users button to show a list of who is actively working through their Learning Paths. - Click on the
 Inactive Users button to show a list of those who are not actively working through their Learning Paths.
Inactive Users button to show a list of those who are not actively working through their Learning Paths.

13. Learned Content Distribution
The Learned Content Distribution chart provides an overview of the total items learned. It distinguishes between content learned for organizational direction and self-interest.

